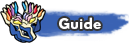2.Les Gestionnaires de collection

Dans cette partie nous allons apprendre comment utiliser le gestionnaire de collection. Pokecardex dispose de 2 gestionnaires de collection, un pour les séries internationales et un pour les séries japonaises.
Je ne vais pas détailler les 2 gestionnaires car leur fonctionnement est le même, je m'intéresserai au gestionnaire de collection pour les séries internationales.
Commençons d'abord par accéder au gestionnaire voulu, pour cela à partir de ce menu:

Cliquons sur "Collection" et ensuite choisissons notre gestionnaire, voici un aperçu des 2 différents:

Gestionnaire pour les séries internationales

Gestionnaire pour les séries japonaises
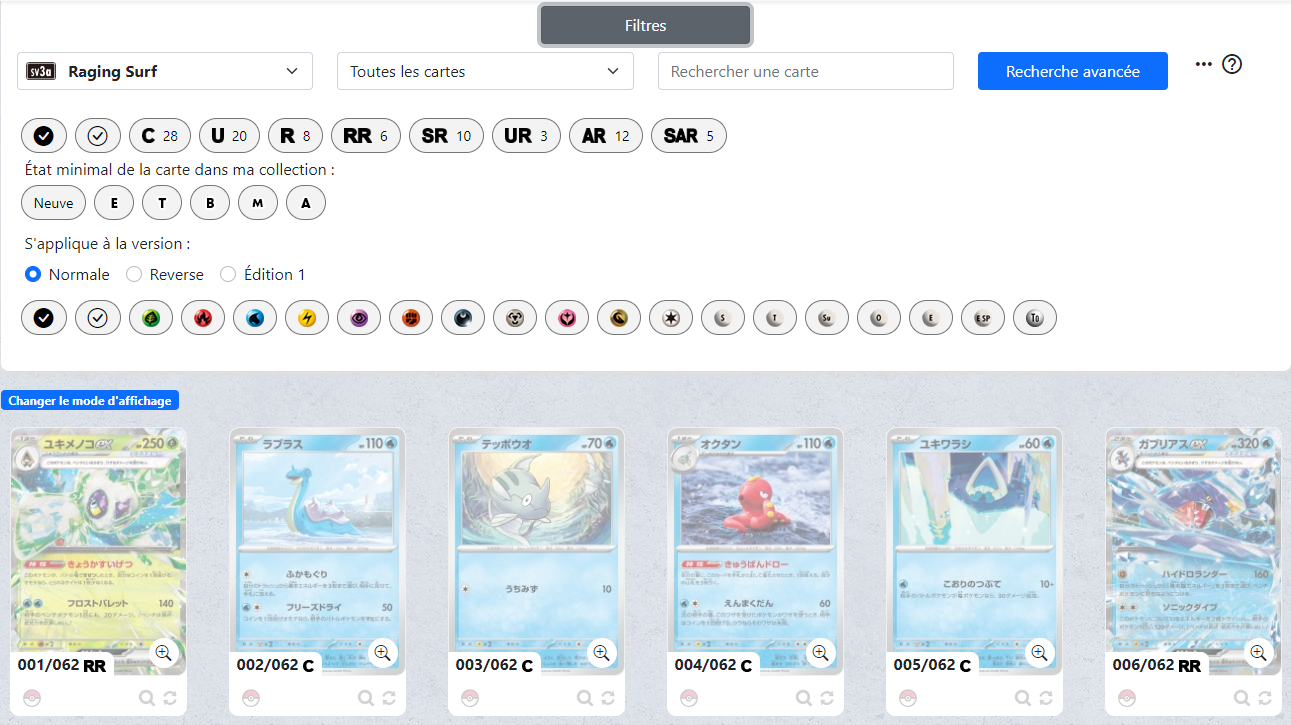
Comme précisez plus haut, nous allons nous attarder sur le gestionnaire des séries internationales, mais ce qui sera vu ici, sera également valable pour le gestionnaire des séries japonaises.

Décortiquons un peu tout ça. Je reprends l'aperçu du gestionnaire:


1.Les filtres

Ici nous allons voir en détail cette partie:
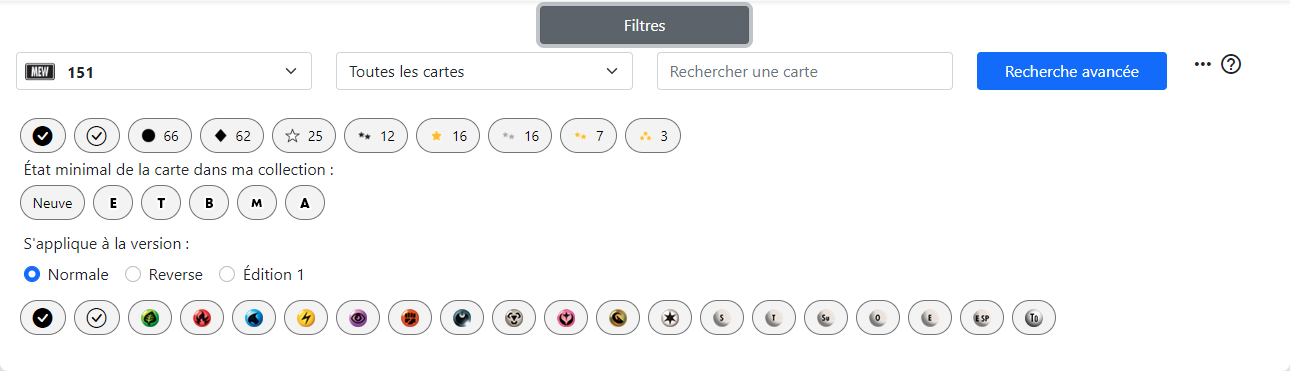
Le filtre des séries permet de choisir la série que l'on souhaite afficher. Il suffit de déplier le bloc et ensuite d'aller sur la série souhaitée pour l'afficher.
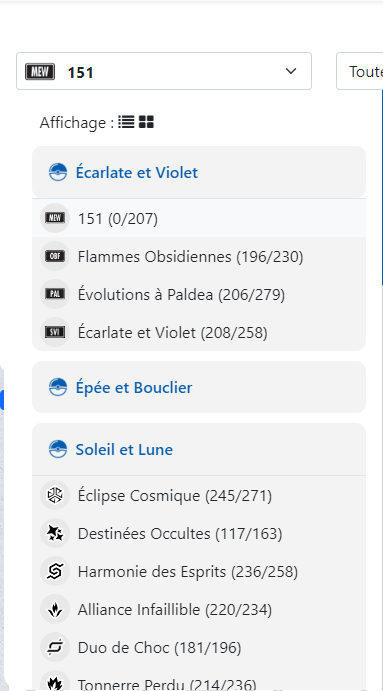
Ensuite il y a le filtre sur les cartes, vous proposant tout un choix d'affichages différents selon vos besoins.
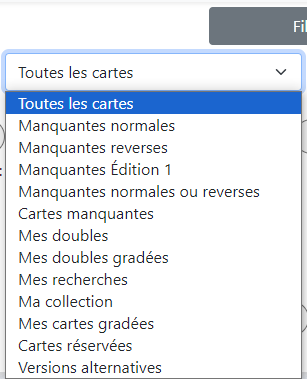
La barre de recherche permet de rechercher des cartes selon leur nom (3 caractères minimum sauf pour "N", "az" et "a.z.") ou par leur numéro (num/total ou swshxxx etc...)

Le bouton "recherche avancée" permet d'afficher quelques options de recherches bien pratiques.
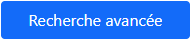
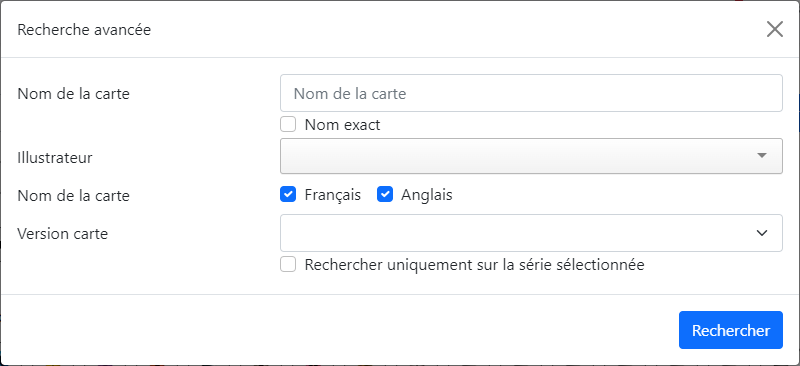
Comme nous pouvons le voir, en plus de rechercher le nom de la carte, nous avons une case à cocher permettant que donner le nom exact de la carte. Vous pouvez tester avec "abo" en décochant ou en cochant la case vous verrez la différence.
Longtemps demandé, vous pouvez dorénavant chercher des cartes par illustrateur. Il suffit de saisir le nom de votre illustrateur préféré, grâce à la liste déroulante qui vous propose les noms selon votre saisie. Cela devient un jeu d'enfant de trouver la carte illustrée par: Kent Kanetsuna/Direc. Shinji Higuchi
Vous avez aussi 2 cases à cocher permettant de chercher le nom des cartes en Français, en Anglais ou les 2.
Vous pouvez afficher les versions alternative des cartes, il suffit de choisir le filtre voulu.
Puis pour finir, vous avez la possibilité d'appliquer cette recherche avancée sur la série sélectionnée dans le gestionnaire en cochant la case.
Retournons à notre menu principal des filtres et cliquons sur les points de suspension.

Nous affichons le menu des options suivant:
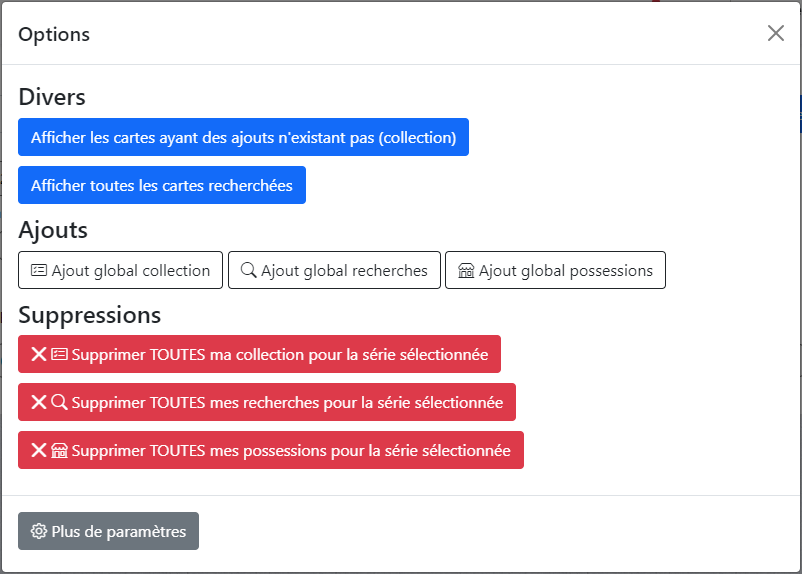
Il y a 3 parties dans ce menu:
1.Divers
-Afficher les cartes ayant des ajouts n'existant plus dans la partie collection: "keskeçè ???" Il y a eu des changements dans les nominations des versions des cartes et donc si les versions des cartes présentes dans votre collection n'ont pas été changées alors il peut y avoir des incohérences, cette option permet de les afficher et donc il faudra les corriger dans le gestionnaire.
-Afficher toutes les cartes recherchées: tout est dit, seul bémol, si vous avez énormément de recherches, il peut y avoir un petit bug d'affichage (sera corrigé à l'avenir).
2.Ajouts
-Le bouton "ajout global collection ouvre le menu suivant":
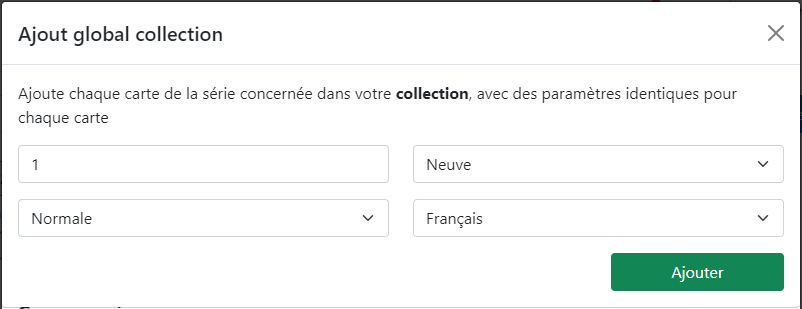
Comment cela fonctionne? C'est très simple, nous choisissons la quantité, l'état, la version et la langue, en cliquant sur ajouter, il y aura chaque carte de la série sélectionnée, ajoutée à votre collection.
-Le bouton "ajout global recherches affiche le menu suivant":
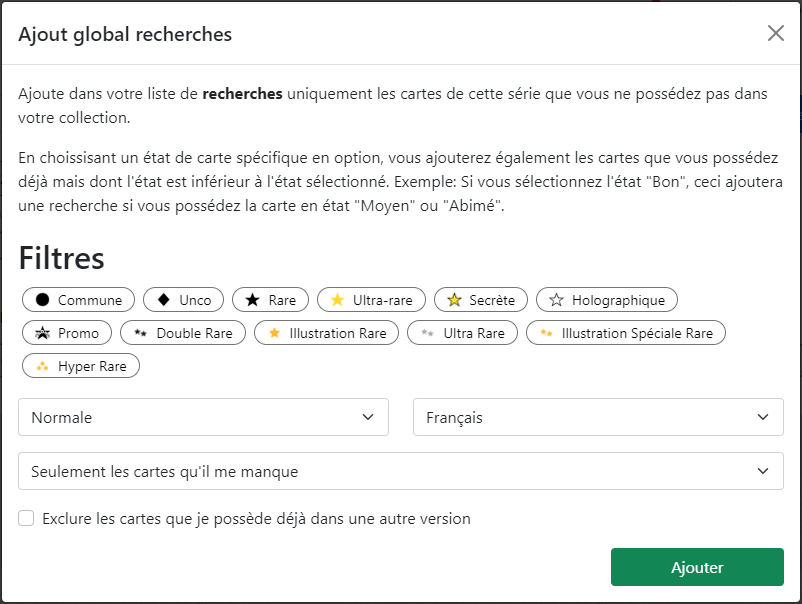
Ici il s'agit de faire un ajout global de vos recherches en sélectionnant plusieurs critères: la rareté, la version, la langue, l'état (neuve, bon etc...) ou seulement les cartes manquantes et enfin la case à cocher permettant d'exclure les cartes si vous possédez déjà une version d'une carte (dans le cas où vous ne collectionnez qu'une version de carte). En cliquant sur ajouter cela va ajouter pour chaque carte, un exemplaire dans vos recherches, toujours pour la série sélectionnée.
-Le bouton "ajout global possessions":

Comme les autres, vous sélectionnez la quantité, l'état, la version, la langue et le type de troc, ensuite vous cliquez sur ajouter et cela va ajouter chaque carte dans vos possessions (doubles) pour la série sélectionnée.
3.Suppressions
Pour la série sélectionnée vous pouvez:
- Supprimer toute votre collection.
- Supprimer toutes vos recherches.
- Supprimer toutes vos possessions.
ATTENTION L'action est irréversible donc soyez attentif.
Il nous reste dans la barre des filtres, le petit bouton aide qui vous donnera quelques indications, je vous laisse découvrir par vous-même.
qui vous donnera quelques indications, je vous laisse découvrir par vous-même.
Passons au filtre des raretés:

Pas grand-chose à dire là-dessus, c'est très intuitif, il suffit de cliquer sur les raretés que vous souhaitez afficher ou non.
Les filtres état/version
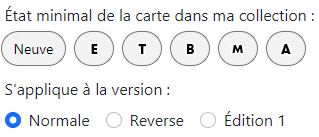
Ce filtre permet d'afficher les cartes de votre collection selon l'état sélectionné et la version (normale, reverse, édition 1). Amusez-vous avec ces filtres pour vous familiarisez au fonctionnement. Il n'est pas évident à expliquer et c'est en pratiquant que vous comprendrez le fonctionnement.
Le filtre type:

Ce filtre permet de choisir l'affichage de la série sélectionnée selon le type de pokemon ou le type de dresseur, très sympa si vous souhaitez connaître tous les pokemon du type Dragon d'une série par exemple.
Nous en avons terminé avec la partie filtre.
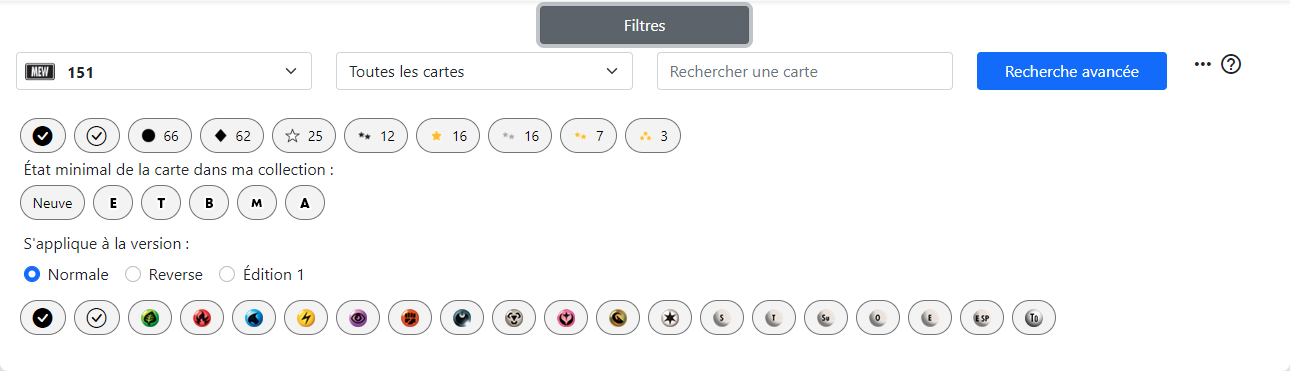
Le filtre des séries permet de choisir la série que l'on souhaite afficher. Il suffit de déplier le bloc et ensuite d'aller sur la série souhaitée pour l'afficher.
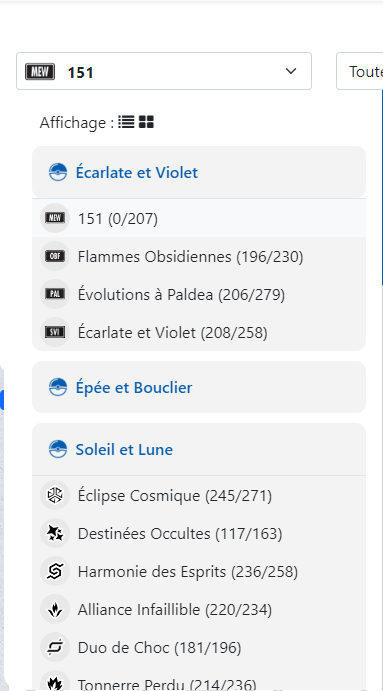
Ensuite il y a le filtre sur les cartes, vous proposant tout un choix d'affichages différents selon vos besoins.
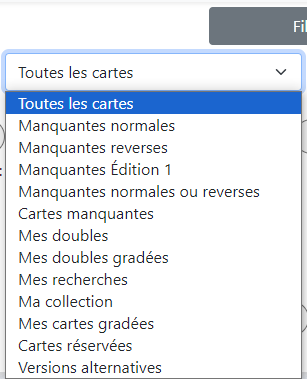
La barre de recherche permet de rechercher des cartes selon leur nom (3 caractères minimum sauf pour "N", "az" et "a.z.") ou par leur numéro (num/total ou swshxxx etc...)

Le bouton "recherche avancée" permet d'afficher quelques options de recherches bien pratiques.
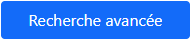
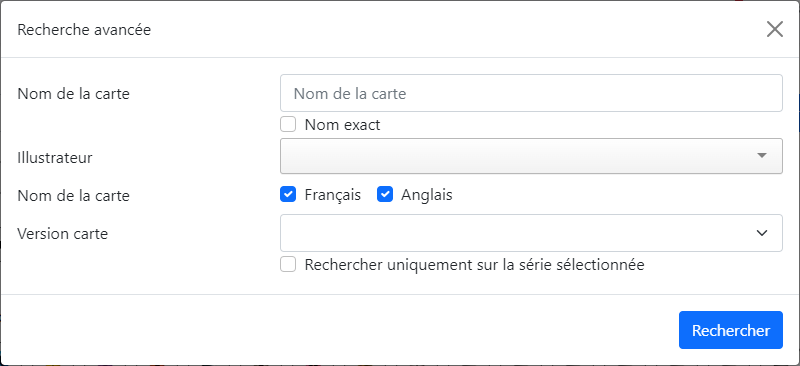
Comme nous pouvons le voir, en plus de rechercher le nom de la carte, nous avons une case à cocher permettant que donner le nom exact de la carte. Vous pouvez tester avec "abo" en décochant ou en cochant la case vous verrez la différence.
Longtemps demandé, vous pouvez dorénavant chercher des cartes par illustrateur. Il suffit de saisir le nom de votre illustrateur préféré, grâce à la liste déroulante qui vous propose les noms selon votre saisie. Cela devient un jeu d'enfant de trouver la carte illustrée par: Kent Kanetsuna/Direc. Shinji Higuchi
Vous avez aussi 2 cases à cocher permettant de chercher le nom des cartes en Français, en Anglais ou les 2.
Vous pouvez afficher les versions alternative des cartes, il suffit de choisir le filtre voulu.
Puis pour finir, vous avez la possibilité d'appliquer cette recherche avancée sur la série sélectionnée dans le gestionnaire en cochant la case.
Retournons à notre menu principal des filtres et cliquons sur les points de suspension.

Nous affichons le menu des options suivant:
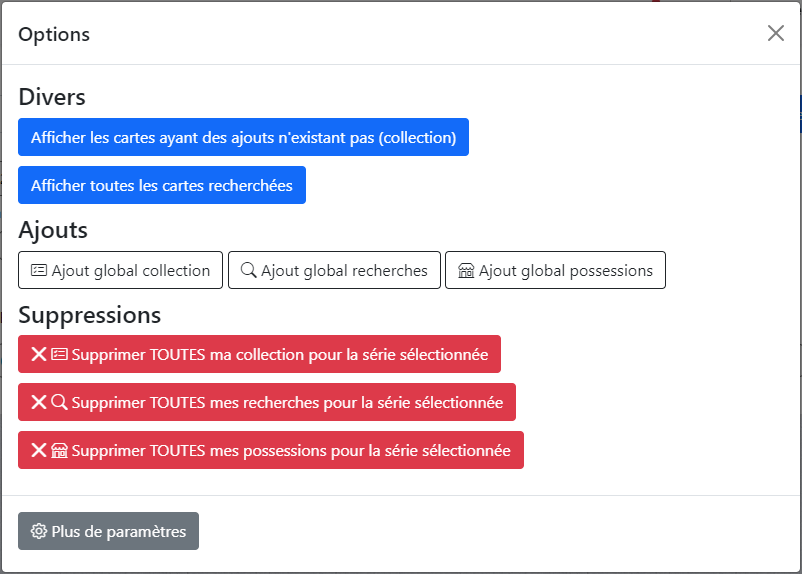
Il y a 3 parties dans ce menu:
1.Divers
-Afficher les cartes ayant des ajouts n'existant plus dans la partie collection: "keskeçè ???" Il y a eu des changements dans les nominations des versions des cartes et donc si les versions des cartes présentes dans votre collection n'ont pas été changées alors il peut y avoir des incohérences, cette option permet de les afficher et donc il faudra les corriger dans le gestionnaire.
-Afficher toutes les cartes recherchées: tout est dit, seul bémol, si vous avez énormément de recherches, il peut y avoir un petit bug d'affichage (sera corrigé à l'avenir).
2.Ajouts
-Le bouton "ajout global collection ouvre le menu suivant":
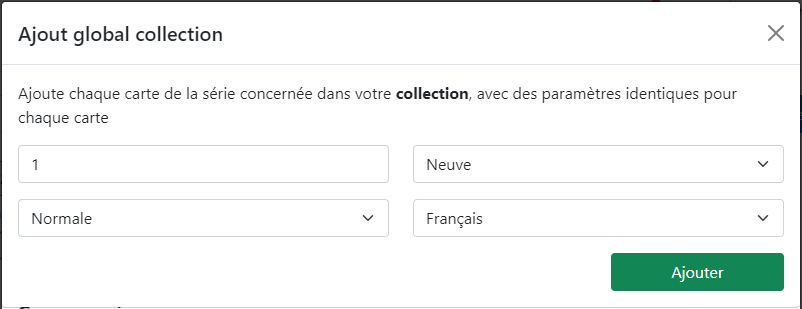
Comment cela fonctionne? C'est très simple, nous choisissons la quantité, l'état, la version et la langue, en cliquant sur ajouter, il y aura chaque carte de la série sélectionnée, ajoutée à votre collection.
-Le bouton "ajout global recherches affiche le menu suivant":
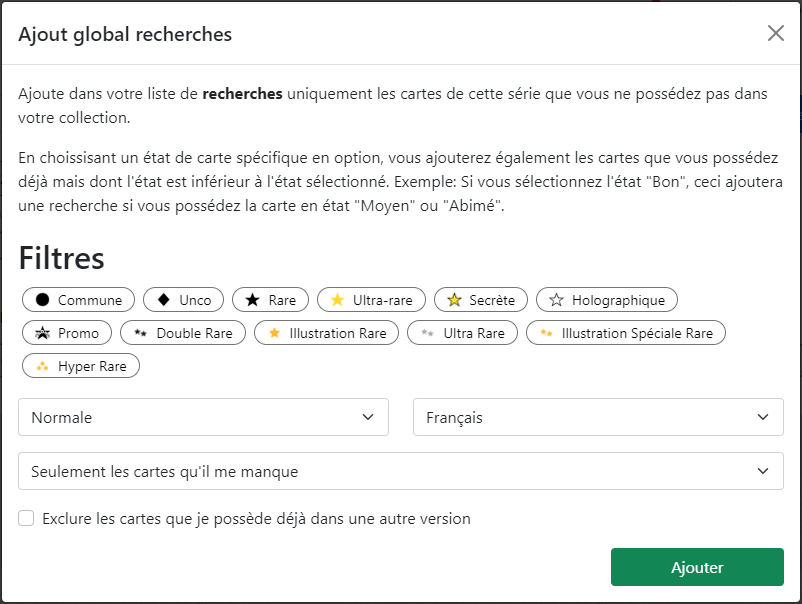
Ici il s'agit de faire un ajout global de vos recherches en sélectionnant plusieurs critères: la rareté, la version, la langue, l'état (neuve, bon etc...) ou seulement les cartes manquantes et enfin la case à cocher permettant d'exclure les cartes si vous possédez déjà une version d'une carte (dans le cas où vous ne collectionnez qu'une version de carte). En cliquant sur ajouter cela va ajouter pour chaque carte, un exemplaire dans vos recherches, toujours pour la série sélectionnée.
-Le bouton "ajout global possessions":

Comme les autres, vous sélectionnez la quantité, l'état, la version, la langue et le type de troc, ensuite vous cliquez sur ajouter et cela va ajouter chaque carte dans vos possessions (doubles) pour la série sélectionnée.
3.Suppressions
Pour la série sélectionnée vous pouvez:
- Supprimer toute votre collection.
- Supprimer toutes vos recherches.
- Supprimer toutes vos possessions.
ATTENTION L'action est irréversible donc soyez attentif.
Il nous reste dans la barre des filtres, le petit bouton aide
 qui vous donnera quelques indications, je vous laisse découvrir par vous-même.
qui vous donnera quelques indications, je vous laisse découvrir par vous-même.Passons au filtre des raretés:

Pas grand-chose à dire là-dessus, c'est très intuitif, il suffit de cliquer sur les raretés que vous souhaitez afficher ou non.
Les filtres état/version
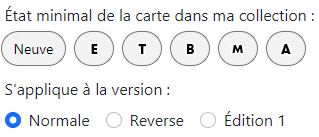
Ce filtre permet d'afficher les cartes de votre collection selon l'état sélectionné et la version (normale, reverse, édition 1). Amusez-vous avec ces filtres pour vous familiarisez au fonctionnement. Il n'est pas évident à expliquer et c'est en pratiquant que vous comprendrez le fonctionnement.
Le filtre type:

Ce filtre permet de choisir l'affichage de la série sélectionnée selon le type de pokemon ou le type de dresseur, très sympa si vous souhaitez connaître tous les pokemon du type Dragon d'une série par exemple.
Nous en avons terminé avec la partie filtre.

2.L'affichage des cartes

Nous allons nous intéresser à cette partie qui peut être affichée de 2 façons, soit en mode vignettes ou en mode liste comme les captures ci-dessous.
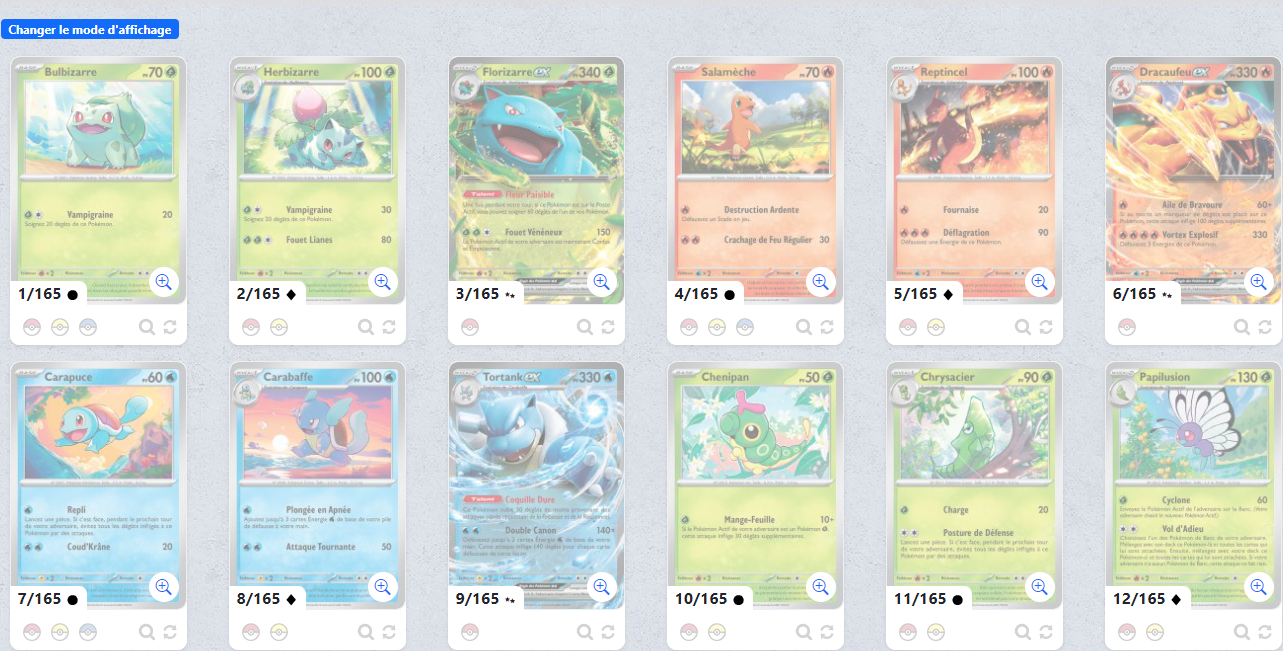
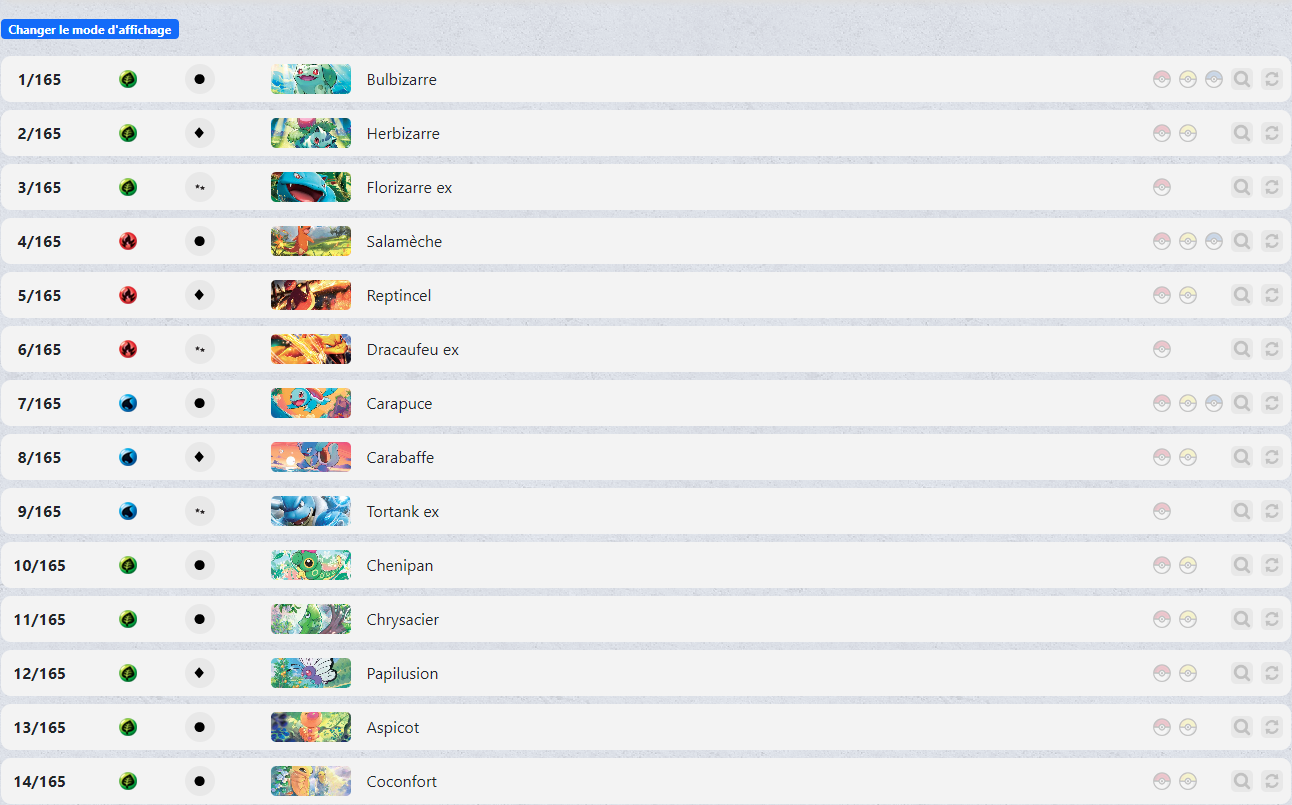
Pour le guide je vais détaillé la partie avec les vignettes, le principe étant le même avec la visualisation en liste. Le but est de vous montrer comme saisir votre collection, vos doubles et vos recherches.
Prenons cette carte:
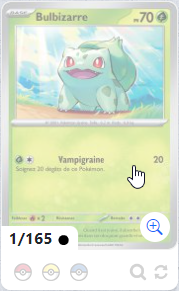
Comme vous pouvez le constater elle est un peu pâlot, cela ne veut pas dire qu'elle est malade mais qu'elle ne fait pas encore partie de la collection. Cliquons dessus pour afficher les détails que voici:

Intéressons-nous à la partie droite:
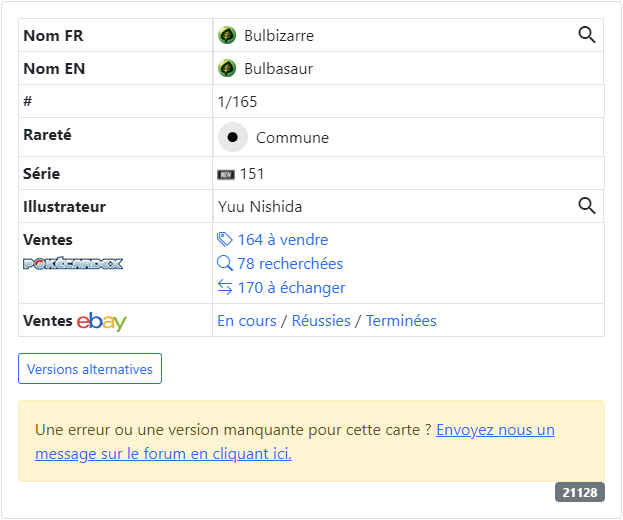
Je ne vais pas vous faire un détail des infos, voyons juste les petites astuces.
-Les loupes permettent de lancer les recherches, la première une recherche avec le nom FR de la carte et la 2ème une recherche de toutes les cartes créées par l'illustrateur.
permettent de lancer les recherches, la première une recherche avec le nom FR de la carte et la 2ème une recherche de toutes les cartes créées par l'illustrateur.
-Ventes Pokecardex, cela permet d'accéder au marché afin de trouver des membres avec qui troquer si vous souhaitez acheter, vendre, échanger.
-Ventes Ebay pour accéder aux enchères pour une carte.
-Si une carte a une version alternative, cette information apparaîtra dans les détails et vous pourrez cliquer dessus pour afficher les noms des versions alternatives, comme ceci:
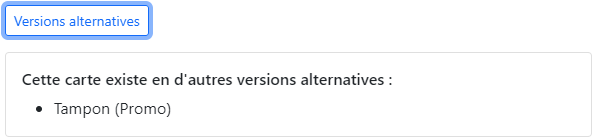
C'est bien joli tout ça mais comment "que je fais" pour mettre des cartes dans ma collection.
Si on se rendait sur cette partie qui s'appelle "collection", ça pourrait être pas mal.

Il n'y a plus qu'à saisir les infos demandées et de cliquer sur ajouter pour remplir sa collection.
-Quantité
-Etat
-Version
-Langue
Voici les captures des zones de saisie.

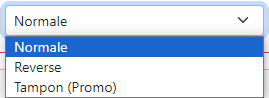
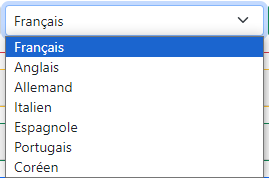
Sur le même principe de saisie, vous pourrez ajouter vos cartes gradées.
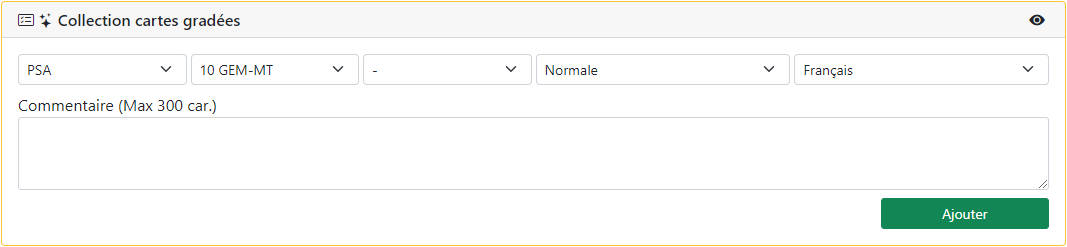
Vos recherches

Vos doubles/possessions

Et enfin vos cartes gradées à vendre ou échanger.

Pour le guide, j'ai saisi toutes les informations (collection, recherches, doubles, gradé etc...) pour vous montrer les différentes informations qui apparaîtront dans l'affichages des cartes.
Voici maintenant ce que j'obtiens en mode vignette:
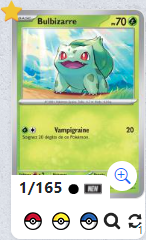
En mode liste:

En détails voici les significations:
-Etoile jaune: j'ai dans ma collection, au moins un exemplaire de la carte en version gradée.
-Pokeball rouge: j'ai dans ma collection, au moins un exemplaire de la carte en version "normale".
-Pokeball jaune: j'ai dans ma collection, au moins un exemplaire de la carte en version reverse.
-Pokeball bleue: j'ai dans ma collection, au moins un exemplaire de la carte en version alternative. Mais il est possible d'avoir aussi plusieurs versions alternatives.
-Loupe noire: je recherche au moins une version de la carte ("normale", reverse, alternative).
-Le symbole doubles flèches avec un petit numéro: Cela veut dire que je possède une carte à échanger ou vendre ou les 2. Ce petit numéro affiche le nombre de doubles possédés mais ne distingue pas les versions. Si vous avez 2 doubles en version normale, 1 en reverse et 3 en version alternative, alors il y aura 6 d'affiché.
J'ai oublié de vous parler de l'option "édition 1" également, parce que au temps des Wizard, les reverse n'existaient pas mais on n'avait le droit à des logos édition 1.

PETITE NOTE:
Nous distinguons 3 versions: normale, reverse et le reste ("alternative").
La version "normale" peut briller ou non, selon leur rareté: à cause de ça, elle est souvent mal interprétée.
Pour les ,
,  ,
,  avant le bloc Ecarlate/Violet (EV), la "normale" est une carte classique sans effet.
avant le bloc Ecarlate/Violet (EV), la "normale" est une carte classique sans effet.
Pour les et pour les
et pour les  à partir du bloc EV: la version "normale" correspond à l'effet holographique où l'illustration brille. Les
à partir du bloc EV: la version "normale" correspond à l'effet holographique où l'illustration brille. Les  et les
et les  du bloc EV ont toutes le même effet de brillance sur l'illustration au sein d'une même série.
du bloc EV ont toutes le même effet de brillance sur l'illustration au sein d'une même série.
La version "reverse" correspond à une carte classique et applique une brillance sur tout sauf l'illustration. Il y e néanmoins des variantes pour les blocs les plus anciens, je vous renvoie donc vers ce guide qui contient une vidéo explicative pour les reverse: ici
La version "alternative" ou plutôt LES versions alternatives, apparaît si la carte est imprimée dans un coffret ou un produit spécial : l'effet de brillance est différent des 2 autres cas ci-dessus, il peut aussi y avoir des cartes sans effet alors qu'elles en ont un dans la série, d'où le nom de version "alternative". Vous n'en trouverez jamais dans un booster.
Nous allons maintenant voir comment ajouter rapidement une carte dans votre collection et vos recherches.
Reprenons cette carte:
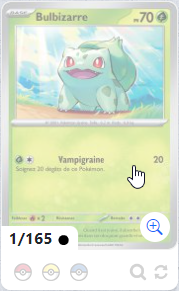
En cliquant sur les pokeball, edition 1 et la loupe pour les recherches, vous allez ajouter rapidement les cartes, voici des exemples:

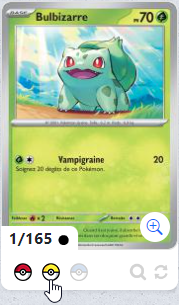


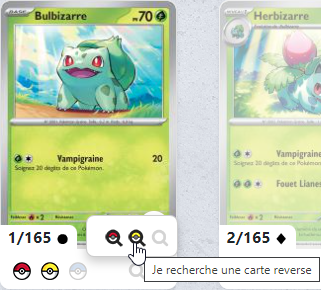
Une dernière chose dans l'affichage sur les cartes, lors de votre saisie dans votre collection, vous pouvez définir un état pour vos cartes (neuve, Excellent, etc...). Visuellement ces états sont visibles sur les pokeball ou le logo édition 1.
Carte Neuve:


Carte en état Excellent:


Carte en état Très bon:


Carte en état Bon:


Carte en état Moyen:


Carte en état Abîmé:


Ceci clôture la partie sur les gestionnaires de collection.
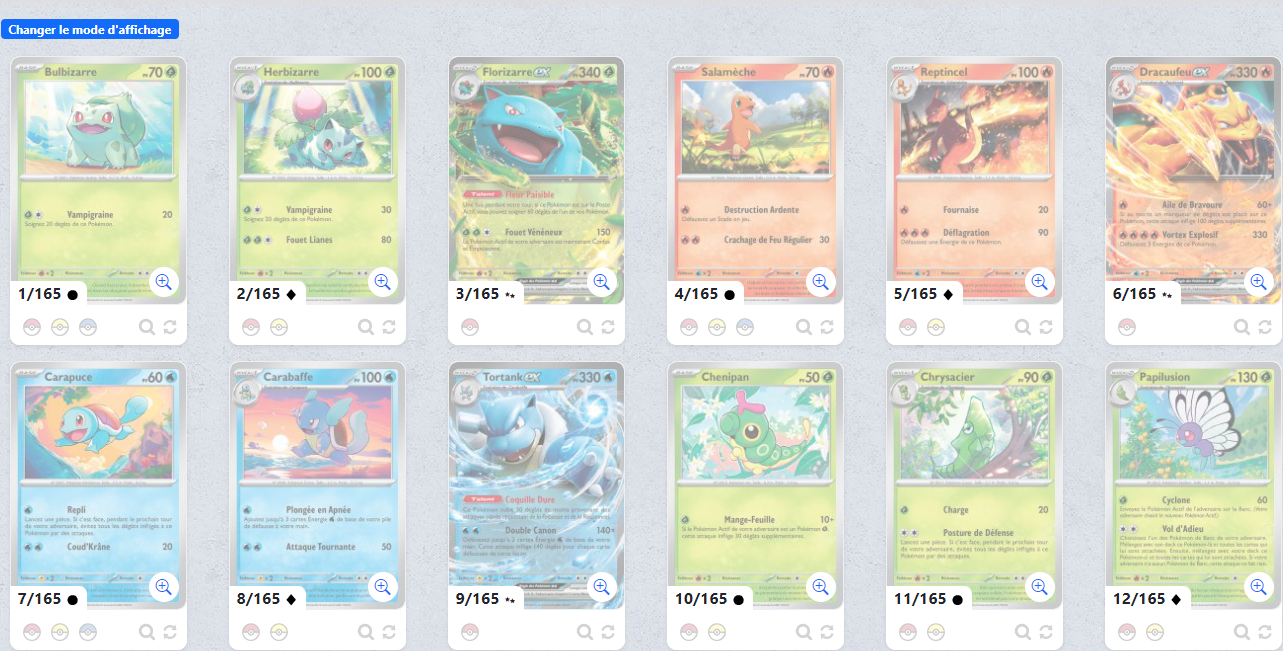
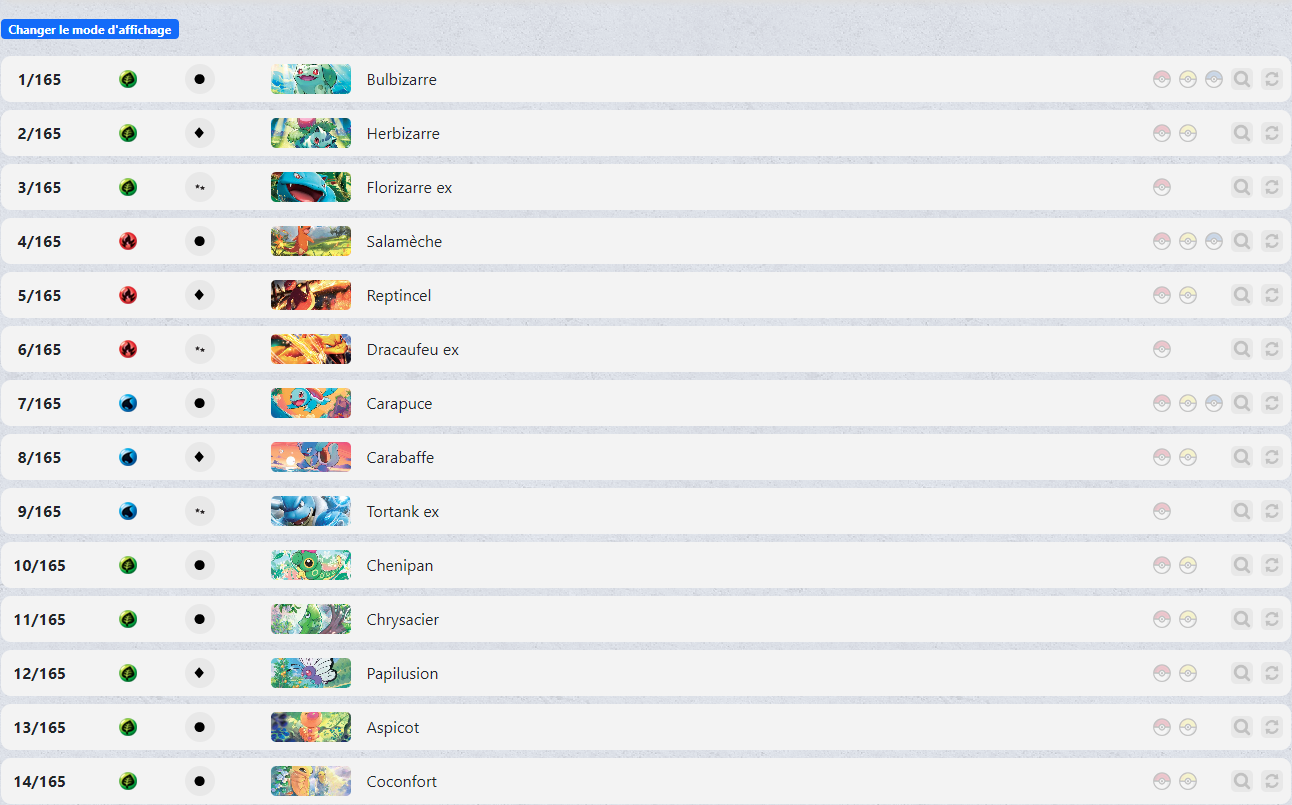
Pour le guide je vais détaillé la partie avec les vignettes, le principe étant le même avec la visualisation en liste. Le but est de vous montrer comme saisir votre collection, vos doubles et vos recherches.
Prenons cette carte:
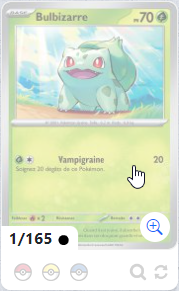
Comme vous pouvez le constater elle est un peu pâlot, cela ne veut pas dire qu'elle est malade mais qu'elle ne fait pas encore partie de la collection. Cliquons dessus pour afficher les détails que voici:

Intéressons-nous à la partie droite:
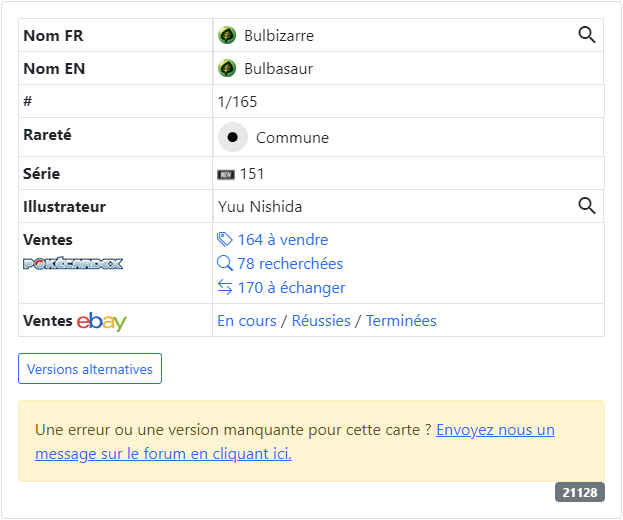
Je ne vais pas vous faire un détail des infos, voyons juste les petites astuces.
-Les loupes
 permettent de lancer les recherches, la première une recherche avec le nom FR de la carte et la 2ème une recherche de toutes les cartes créées par l'illustrateur.
permettent de lancer les recherches, la première une recherche avec le nom FR de la carte et la 2ème une recherche de toutes les cartes créées par l'illustrateur.-Ventes Pokecardex, cela permet d'accéder au marché afin de trouver des membres avec qui troquer si vous souhaitez acheter, vendre, échanger.
-Ventes Ebay pour accéder aux enchères pour une carte.
-Si une carte a une version alternative, cette information apparaîtra dans les détails et vous pourrez cliquer dessus pour afficher les noms des versions alternatives, comme ceci:
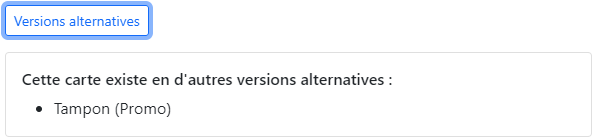
C'est bien joli tout ça mais comment "que je fais" pour mettre des cartes dans ma collection.
Si on se rendait sur cette partie qui s'appelle "collection", ça pourrait être pas mal.

Il n'y a plus qu'à saisir les infos demandées et de cliquer sur ajouter pour remplir sa collection.
-Quantité
-Etat
-Version
-Langue
Voici les captures des zones de saisie.

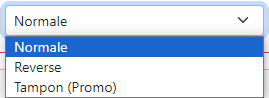
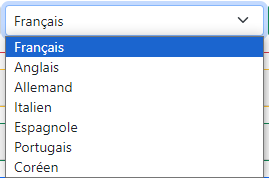
Sur le même principe de saisie, vous pourrez ajouter vos cartes gradées.
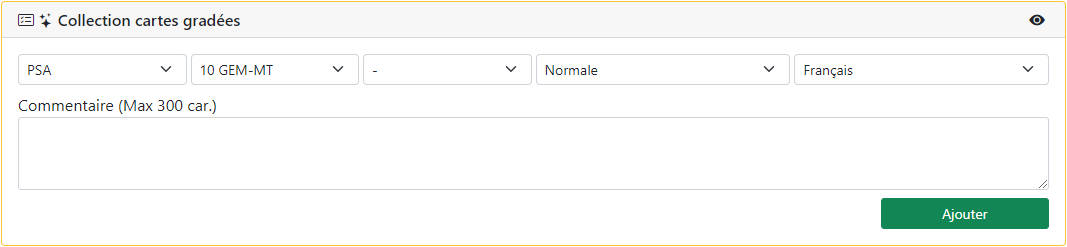
Vos recherches

Vos doubles/possessions

Et enfin vos cartes gradées à vendre ou échanger.

Pour le guide, j'ai saisi toutes les informations (collection, recherches, doubles, gradé etc...) pour vous montrer les différentes informations qui apparaîtront dans l'affichages des cartes.
Voici maintenant ce que j'obtiens en mode vignette:
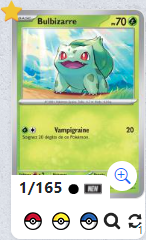
En mode liste:

En détails voici les significations:
-Etoile jaune: j'ai dans ma collection, au moins un exemplaire de la carte en version gradée.
-Pokeball rouge: j'ai dans ma collection, au moins un exemplaire de la carte en version "normale".
-Pokeball jaune: j'ai dans ma collection, au moins un exemplaire de la carte en version reverse.
-Pokeball bleue: j'ai dans ma collection, au moins un exemplaire de la carte en version alternative. Mais il est possible d'avoir aussi plusieurs versions alternatives.
-Loupe noire: je recherche au moins une version de la carte ("normale", reverse, alternative).
-Le symbole doubles flèches avec un petit numéro: Cela veut dire que je possède une carte à échanger ou vendre ou les 2. Ce petit numéro affiche le nombre de doubles possédés mais ne distingue pas les versions. Si vous avez 2 doubles en version normale, 1 en reverse et 3 en version alternative, alors il y aura 6 d'affiché.
J'ai oublié de vous parler de l'option "édition 1" également, parce que au temps des Wizard, les reverse n'existaient pas mais on n'avait le droit à des logos édition 1.

PETITE NOTE:
Nous distinguons 3 versions: normale, reverse et le reste ("alternative").
La version "normale" peut briller ou non, selon leur rareté: à cause de ça, elle est souvent mal interprétée.
Pour les
Pour les
La version "reverse" correspond à une carte classique et applique une brillance sur tout sauf l'illustration. Il y e néanmoins des variantes pour les blocs les plus anciens, je vous renvoie donc vers ce guide qui contient une vidéo explicative pour les reverse: ici
La version "alternative" ou plutôt LES versions alternatives, apparaît si la carte est imprimée dans un coffret ou un produit spécial : l'effet de brillance est différent des 2 autres cas ci-dessus, il peut aussi y avoir des cartes sans effet alors qu'elles en ont un dans la série, d'où le nom de version "alternative". Vous n'en trouverez jamais dans un booster.
Nous allons maintenant voir comment ajouter rapidement une carte dans votre collection et vos recherches.
Reprenons cette carte:
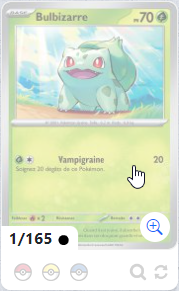
En cliquant sur les pokeball, edition 1 et la loupe pour les recherches, vous allez ajouter rapidement les cartes, voici des exemples:

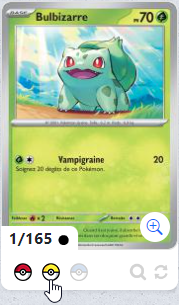


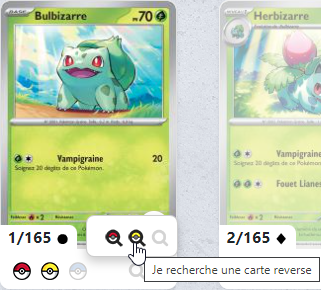
Une dernière chose dans l'affichage sur les cartes, lors de votre saisie dans votre collection, vous pouvez définir un état pour vos cartes (neuve, Excellent, etc...). Visuellement ces états sont visibles sur les pokeball ou le logo édition 1.
Carte Neuve:


Carte en état Excellent:


Carte en état Très bon:


Carte en état Bon:


Carte en état Moyen:


Carte en état Abîmé:


Ceci clôture la partie sur les gestionnaires de collection.

Fin